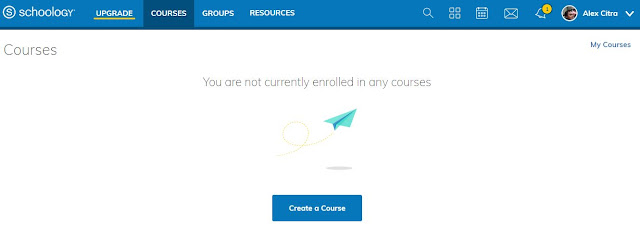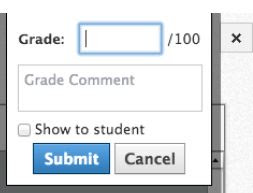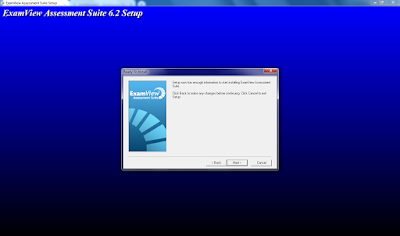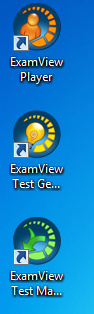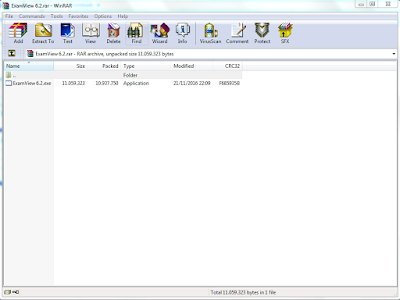Schoology adalah layanan jejaring sosial dan lingkungan belajar virtual untuk sekolah K-12 dan lembaga pendidikan tinggi yang memungkinkan pengguna untuk membuat, mengelola, dan berbagi konten akademik. Juga dikenal sebagai sistem manajemen pembelajaran (LMS) atau sistem manajemen kursus (CMS), platform berbasis cloud menyediakan alat yang diperlukan untuk mengelola ruang kelas online.
Layanan ini mencakup catatan kehadiran, buku pelajaran online, tes dan kuis, dan dropbox pekerjaan rumah. Fitur media sosial memfasilitasi kolaborasi antara kelas, grup, atau sekolah. Sistem ini dapat diintegrasikan dengan pelaporan sekolah dan sistem informasi yang ada dan juga menyediakan keamanan, filter, dan dukungan yang dibutuhkan oleh sekolah.
Produk dasar ditawarkan kepada perorangan, sekolah dan tanpa biaya alias gratis. Penghasilan berasal dari add-on premium seperti branding khusus, paket dukungan, peningkatan penyimpanan, sistem masuk tunggal, dan integrasi data dengan sistem informasi siswa (SIS) yang ada.
Schoology telah bermitra dengan layanan pembelajaran lainnya seperti Pendidikan McGraw-Hill dan National Geographic Society Cengage.
Latar Belakang
Platform Schoology dirancang oleh Jeremy Reid, Ryan Hwang dan Alex Trinidad saat masih sarjana di Universitas Washington di St. Louis, MO . Awalnya dirancang untuk berbagi catatan, Schoology dirilis secara komersial pada Agustus 2009.
Schoology mendapatkan pendanaan modal ventura sebesar $ 1,25 juta dari Meakem Becker Venture Capital pada bulan Juni 2010, mengikuti investasi besar pada tahun 2009 dari investor yang tidak disebutkan namanya. Pada Oktober 2010 layanan ini memiliki lebih dari 2.400 sekolah di seluruh sistemnya dan memiliki rencana untuk membangun konten interaktif yang dapat digunakan guru untuk mendukung materi pelajaran dan memberikan lebih banyak akses ke orang tua. Penyempurnaan termasuk pemberitahuan pesan teks, aplikasi seluler untuk iOS dan Android, integrasi dengan Google Drive dan layanan lainnya, pustaka sumber daya bersama, dan importir pertanyaan untuk pengujian dan kuis. Pada Oktober 2019 dilaporkan bahwa layanan ini digunakan di lebih dari 60.000 sekolah.
Instructor Guide
It's free
I. Membuat Akun InstructorIt's free
Untuk membuat akun Instructor baru, anda bisa mengikuti langkah-langkah berikut :
- Masuk ke halaman utama https://www.schoology.com/.
- Pilih menu Instructor
- Masukkan Nama, alamat email dan password yang akan anda gunakan untuk login di Schoology
- Setelah itu anda akan diminta untuk memasukkan data tempat anda mengajar, masukkan semua data tempat anda mengajar, gunakan tombol search jika tidak terlist secara otomatis kemudian klik Select School
- Selesai, anda sekarang sudah memiliki akun schoology dengan role sebagai Instructor
II. Membuat Course
Pada schoology Course bisa kita samakan sebagai Mata Pelajaran, oleh karena itu langkah pertama untuk melakukan proses belajar mengajar di Schoology adalah membuat Course.
Berikut ini adalah step by step untuk membuat course :
- Klik drop-down menu Course yang ada pada menu bagian atas. Kemudian klik Create.
- Isikan form dengan data Mata Kuliah dan Tahun Akademik
Section Name biasanya digunakan untuk membuat kelas, misalnya saja anda mengajar 1 Mata Pelajaran yang sama pada beberapa kelas yang berbeda. Dengan menggunakan section anda akan dimudahkan untuk mencopy seluruh materi, tugas maupun ujian yang sudah anda buat pada kelas A misalnya ke kelas B tanpa harus membuat atau mengupload dari awal lagi.
Anda sudah berhasil membuat kelas.
III. Menambah Course Member
Untuk menambahakan siswa ke dalam Mata pelajaran yang anda ampu harus menggunakan Access Code. Access Code bisa anda dapatkan dengan cara :
- Klik pada menu Course, kemudian pilih mata kuliah dan kelas yang anda ampu.
- Pada bagian kiri bawah terdapat beberapa digit huruf yang merupakan access code bagi siswa untuk memasuki mata pelajaran tersebut.
Menggunakan Access Code
Sebagai student atau siswa, untuk mendapatkan akses masuk ke dalam Course yang ada harus memiliki Access Code. Penggunaan Access Code secara default bersifat terbuka, artinya siapa saja yang memiliki Access Code bisa langsung masuk ke dalam Course yang sudah dibuat.
Coures Material
Course material adalah bagian inti dari sebuah proses belajar mengajar. Pada Course Material ini lah tempat anda untuk membuat berbagai macam kebutuhan anda dalam proses belajar mengajar. Terdapat beberapa bagian pada Course material yakni :
Feature di atas dapat digunakan untuk meunjang segala aktifitas guru/dosen untuk mengajar dan memberikan penilaian.
Courses Material : Add Assignments (Tugas)
Untuk membuat tugas bagi Siswa pada Schoology, klik tombol Add Material yang ada di bagian atas Course Material, kemudian klik Add Assignment. Sebelum membuat Assignment anda juga bisa membuat folder terlebih dahulu untuk merapikan tampilan pada Course Material. Pembuatan dan pengaturan folder akan dibahas kemudian.
Hal yang perlu diperhatikan ketika anda membuat sebuah Assignment adalah :
- Due date : menentukan kapan batas waktu pengumpulan tugas
- Category : menentukan category tugas yang anda berikan, secara default tersetting Ungraded yang artinya anda tidak memberikan nilai pada tugas tersebut dan Create new grading category untuk memberikan nilai pada tugas tersebut.
- Scale : Cara penilaian, Angka atau Huruf
- Advance : Biarkan saja secara default
Jika sudah selesai maka anda bisa melihat siapa saja yang sudah mengumpulkan tugas dan kapan waktu pengumpulannya. Tepat waktu atau terlambat.
Di halaman penilaian anda bisa langsung merivew seperti apa tugas yang dikumpulkan oleh siswa. Selain itu, anda juga bisa membarikan coretan atau komentar pada bagian-bagian yang anda rasa perlu diperbaiki oleh siswa. Klik Save Changes untuk mengembalikan hasil revisi anda kepada siswa.
Untuk memberikan nilai angka, anda bisa langsung menuliskan angka yang anda inginkan pada bagian pojok kanan atas.
Ketika anda meletakkan cursor pada form grade maka akan muncul form untuk memberikan grade dan comment terhadap hasil yang dicapai oleh siswa. Klik Submit untuk menyimpan nilai. Jangan lupa untuk mengaktifkan Checkbox Show to student agar siswa bisa melihat berpa nilai yang anda berikan.
Courses Materials : Add Test/Quiz (Membuat Kuis)
Untuk membuat Tes atau Kuis, anda bisa mengikuti langkah berikut :
- Klik Add Materials
- Pilih Add Test/Quiz
- Isi form Add Test/Quiz
- Name berisi nama Test/Quiz, misalnya :
- Due Date adalah batas waktu pengumpulan tugas, berisi tanggal dan jam
- Category, sama dengan pembuatan Assignment. Secara default tersetting sebagai ungraded yang artinya tidak untuk dinilai. Buat Category baru agar Kuis bisa dinilai.
- Klik Create
- Klik menu Add Question
- Pilih jenis pertanyaan yang anda inginkan
- Pilih jenis pertanyaan
Add Question : Test/Quiz Question Type
Ada beberapa jenis soal yang bisa dibuat untuk Kuis di schoology. Berikut ini adalah beberapa jenis soal yang bisa anda gunakan.
True/False
Pada jenis soal ini, anda hanya bisa memberikan dua kemungkinan jawaban, yakni True ata False. Sebelum menyimpan, pastikan anda sudah memberikan jawaban yang tepat untuk pertanyaan yang anda buat. Correct answer adalah jawaban dari soal yang anda buat.
Multiple Choice
Secara default tersedia 4 pilihan jawaban, anda bisa menambahkan pilihan dengan menggunakan Add more coices. Anda juga bisa menghapus pilihan dengan klik tombol Remove Blanks. Untuk soal multiple choice anda diizinkan untuk membuat lebih dari satu jawaban. Selain itu pilihan juga bisa dibuat acak sehingga pilihan yang muncul di setiap siswa akan berbeda urutannya namun tidak mengubah nilai kebenaran soal.
Ordering
Ordering digunakan untuk membuat soal pengurutan. Jumlah item yang harus di urutkan bisa ditambah atau dikurang dengan klik button Add untuk menambahkan dan klik button Remove Blanks untuk menghapus item.
Short Answer
Short Answer/Essay digunakan untuk membuat soal dengan tipe uraian. Berbeda dengan jenis soal sebelumnya, Short Answer/Essay tidak bisa dinilai secara langsung oleh sistem. Penilaian pada jenis soal seperti ini diberikan secara manual oleh guru atau Instruktur karena berkaitan dengan sudut pandang dan kedalaman pemahaman. Oleh karena itu, untuk memberikan penilaian maka sebaiknya guru/instruktur memberikan penjelasan terkait kriteria penilaian. Misalnya saja, Kesesuaian dengan Tema, Struktur Bahasa dan Akurasi Sumber.
Untuk membuat poin-poin penilaian tersebut di Schoology bisa menggunakan Rubric. Langkah untuk membuat Rubric adalah sebagai berikut :
- Klik Create New pada bagian Rubric
- Isikan poin-point penilaian pada Criteria, kemduian klik Create
Untuk memberikan penilaian pada jenis soal Short Answer/Essay anda perlu melakukan secara manual yaitu:
- Klik View Attempts pada siswa yang akan diberikan nilai
- Klik icon Gear kemudian klik View/edit
- Klik pada icon Rubric
- Klik nilai sesuai dengan kriteria yang sudah anda tentukan sebelumnya kemudian Save
Fill in The Blank
Untuk membuat soal isian atau Fill in The Blank cukup dengan menuliskan underscore “_” pada kalimat yang harus dilengkapi. Setiap underscore menyatakan kata yang harus di isi.
Anda juga bisa memberikan beberapa alternativ jawaban pada setiap isian dengan klik Add an answer.
Matching
Jenis pertanyaan Matching digunakan untuk pertanyaan mencocokan atau menjodohkan antara satu pernyataan dengan pernyataan lainnya. Misalnya saja mencocokan antara Provinsi dengan Ibu Kota Provinsinya.
Pengaturan Kuis
Timed Question
Pada setiap jenis soal selalu terdapat menu ini, berfungsi untuk memberikan waktu untuk setiap soal, sehingga setiap soal akan ditampilkan pada satu halaman penuh. Untuk melanjutkan ke pertanyaan selanjutnya harus menyelesaikan pertanyaan sebelumnya terlebih dahulu.
Edit Setting
Setelah anda membuat sebuah kuis dan mengisi seluruh pertanyaannya maka langkah selanjutnya yang perlu anda lakukan adalah membuat kuis tersebut tersedia (available) agar siswa bisa mengerjakan Kuis yang anda berikan. Secara default Kuis diatur untuk tidak tersedia (unavailable). Oleh karena itu anda perlu melakukan beberapa pengaturan. Klik tab Settings pada halaman Quiz.
Pada tab Settings anda bisa melakukan beberapa pengaturan, seperti :
- Instructions. Merupakan keterangan yang akan menjadi acuan bagi siswa sebelum mengerjakan Kuis.
- Availability. Menentukan kapan Kuis bisa dikerjakan oleh Mahasiswa
- Avaliable now menyatakan bahwa kuis akan tersedia saat ini dan tidak diberi batas waktu.
- Available now until… akan memunculkan opsi kuis tersedia mulai saat ini sampai batas waktu yang ditentukan.
- Avaliable from… until… akan memunculkan opsi kapan kuis mulai bisa dikerjakan dan juga batas waktu kuis tersebut tersedia.
- Hide now artinya kuis disembunyikan terlebih dahulu, sehingga siswa tidak akan mendapat notifikasi bahwa ada Kuis yang harus dikerjakan.
- Time Limit. Merupakan batas waktu pengerjaan Kuis dalam satu periode pengerjaan.
- Attempt Limit. Merupakan batasan, berapa kali siswa bisa mengerjakan atau mengulang pengerjaan Kuis tersebut. Attempt Limit lebih dari 1 kali akan memunculkan opsi Grade by, yang artinya nilai mana yang akan menjadi nilai akhir siswa. Pilihannya adalah, Highest score (Nilai terbaik), Last score (Nilai dari percobaan terakhir) dan Average score (Nilai rata-rata dari seluruh percobaan).
- Randomize Order. Merupakan opsi untuk mengacak soal. Dengan mengaktifkan opsi ini, maka urutan soal setiap siswa akan diacak untuk menghindari pencocokan jawaban berdasarkan nomor soal.
- Paging. Merupakan pengaturan apakah soal akan ditampilkan satu soal setiap halaman atau akan dilakukan paging (beberapa soal dalam satu halaman).
- Question Review. Memberikan review dari seluruh jawaban sebelum submit untuk penilaian.
- Resumable. Dengan mengaktifkan pengaturan ini maka siswa bisa melanjutkan pengerjaan soal seandainya terjadi masalah yang menghambat pengerjaan soal, misalnya saja putus koneksi.
- View Submission. Opsi ini akan menampilkan hasil dari Kuis yang sudah dikerjakan beserta dengan feedback yang anda berikan pada soal. Sebaiknya di non-aktifkan jika pelaksanaan Kuis berlangsung lama dan / atau bisa dikerjakan lebih dari satu kali pengerjaan.
Klik: